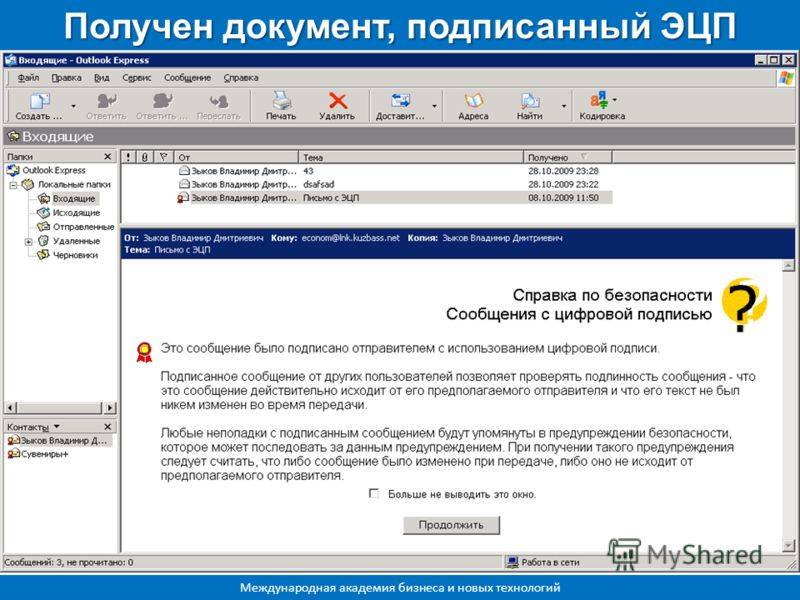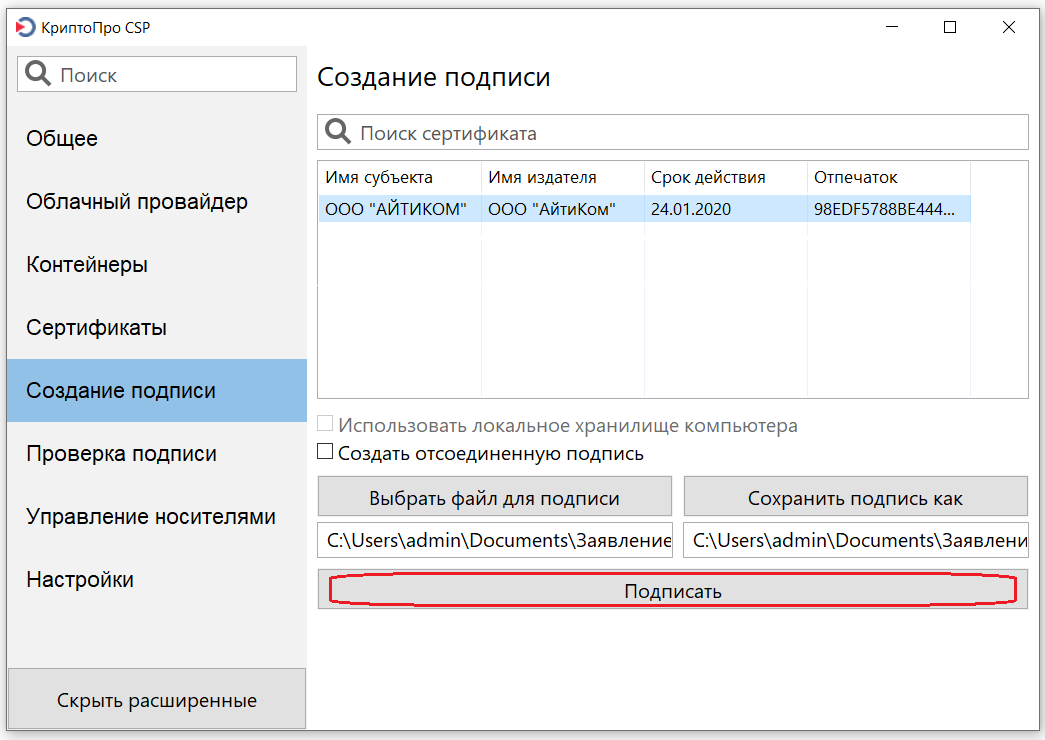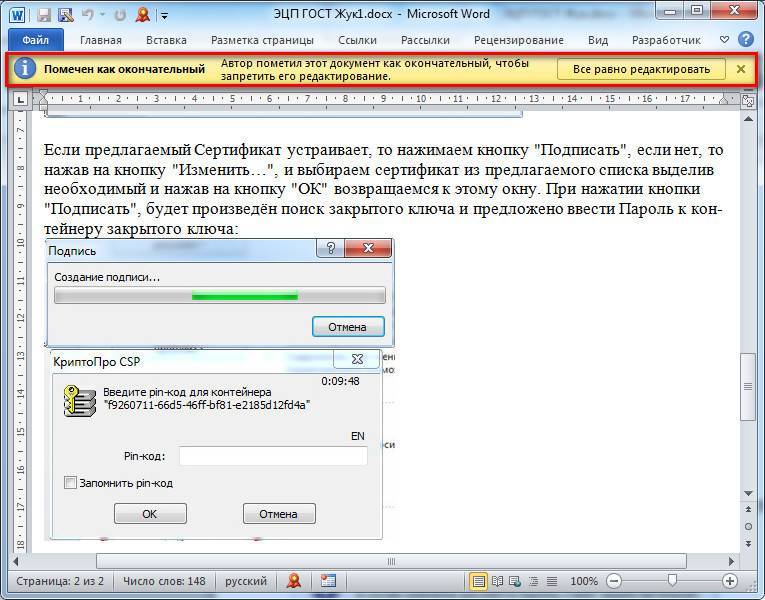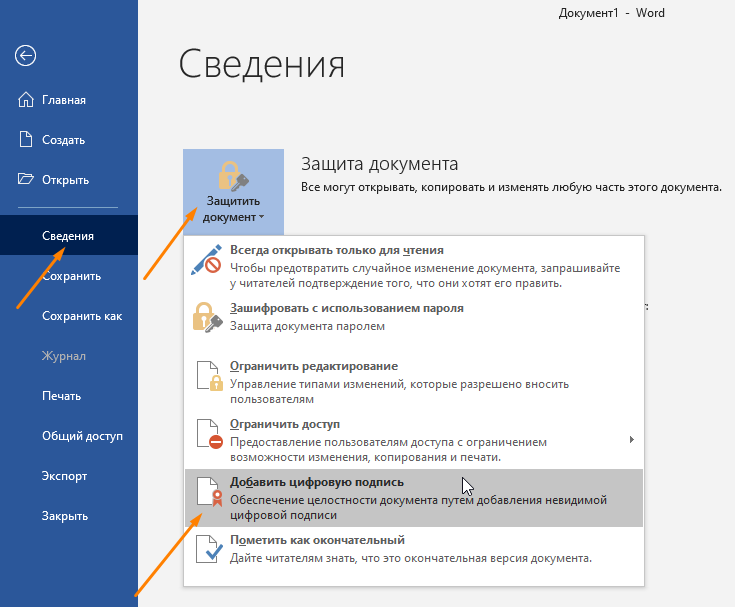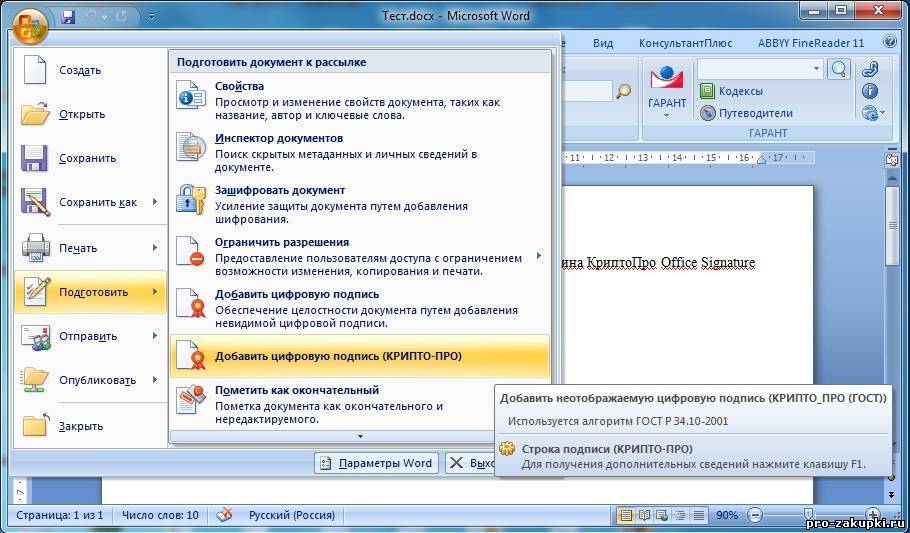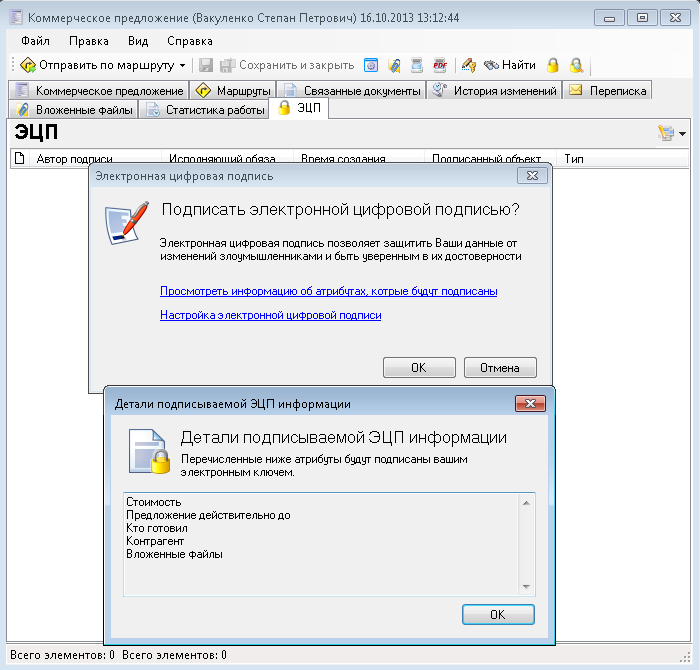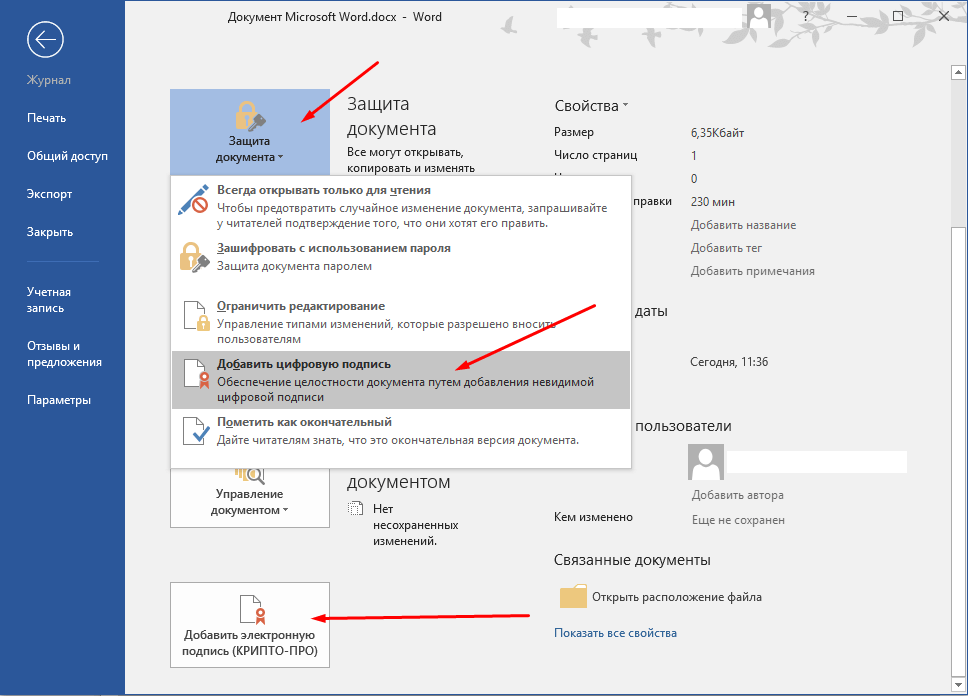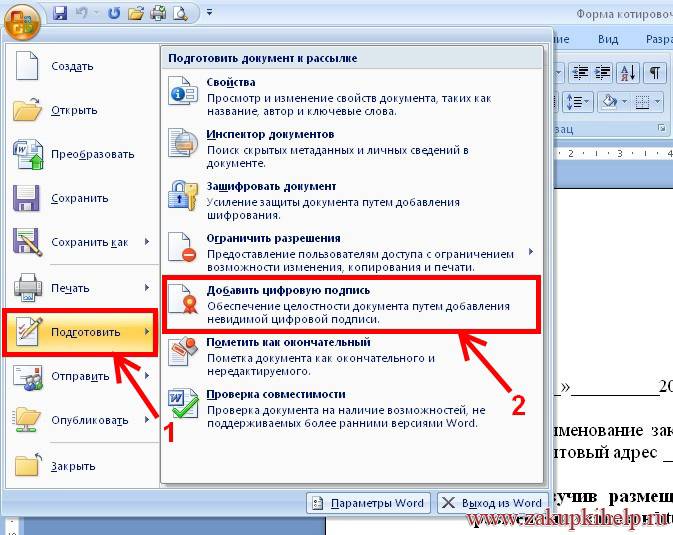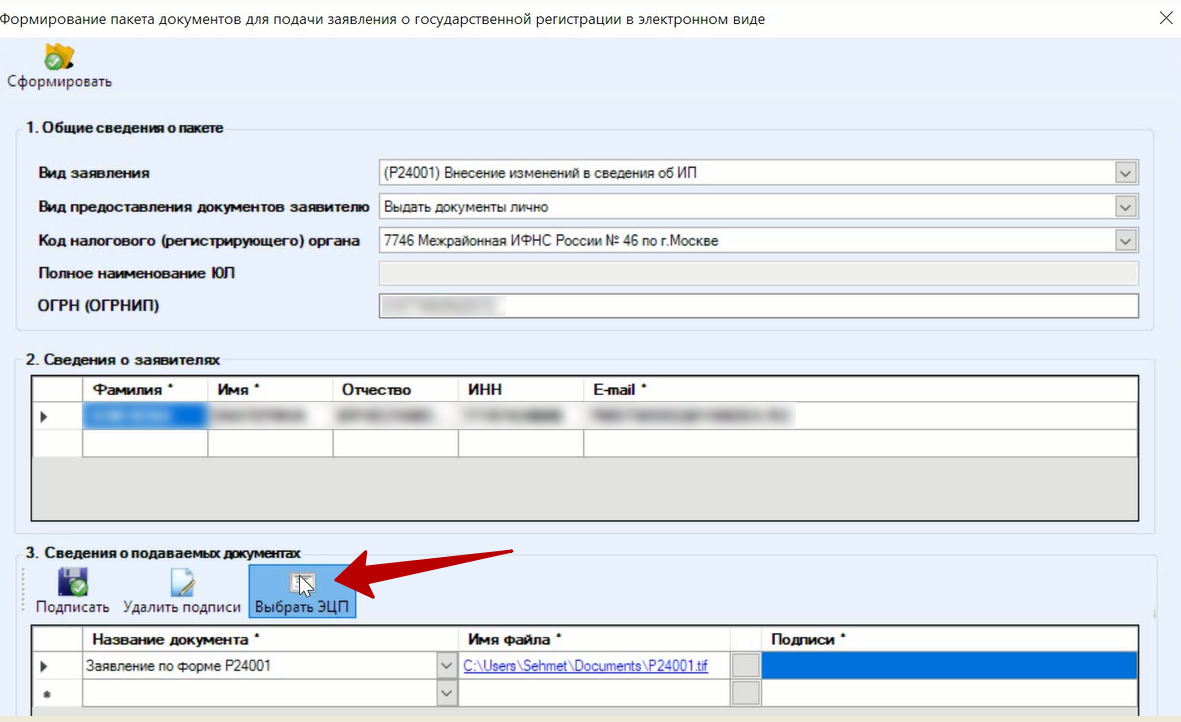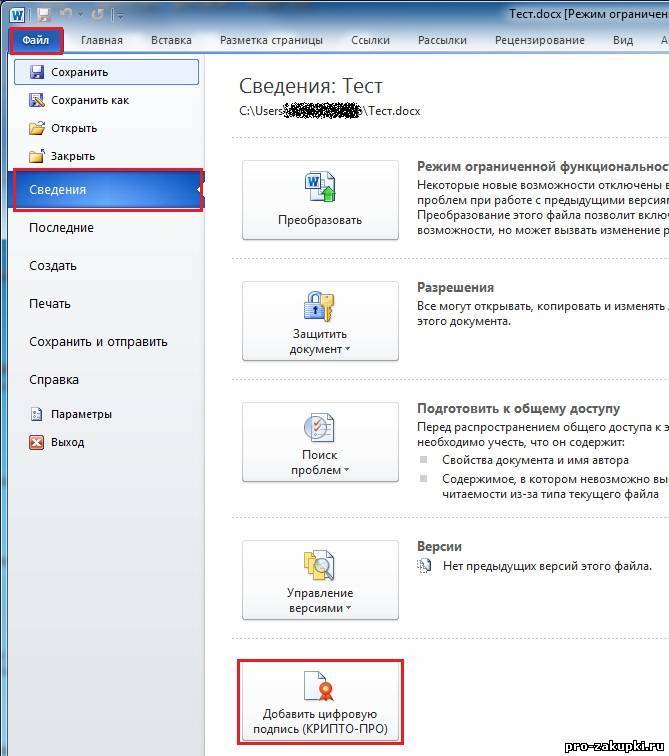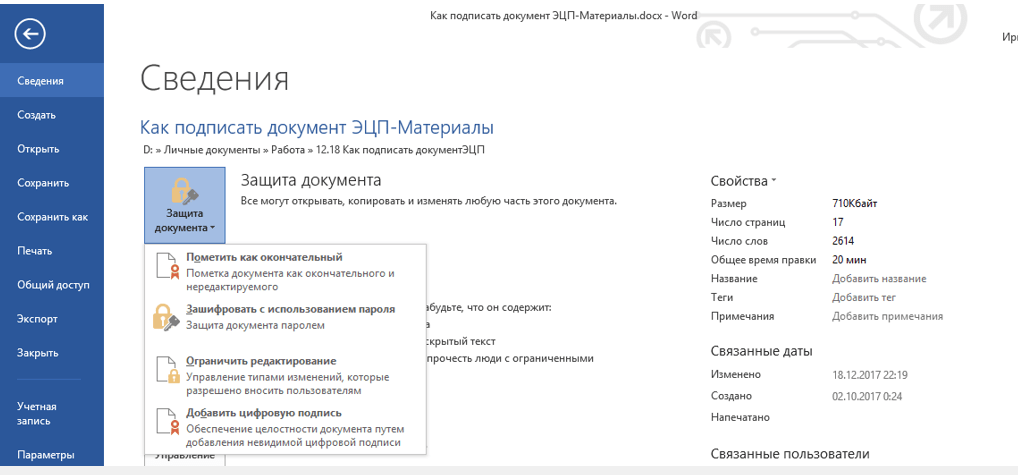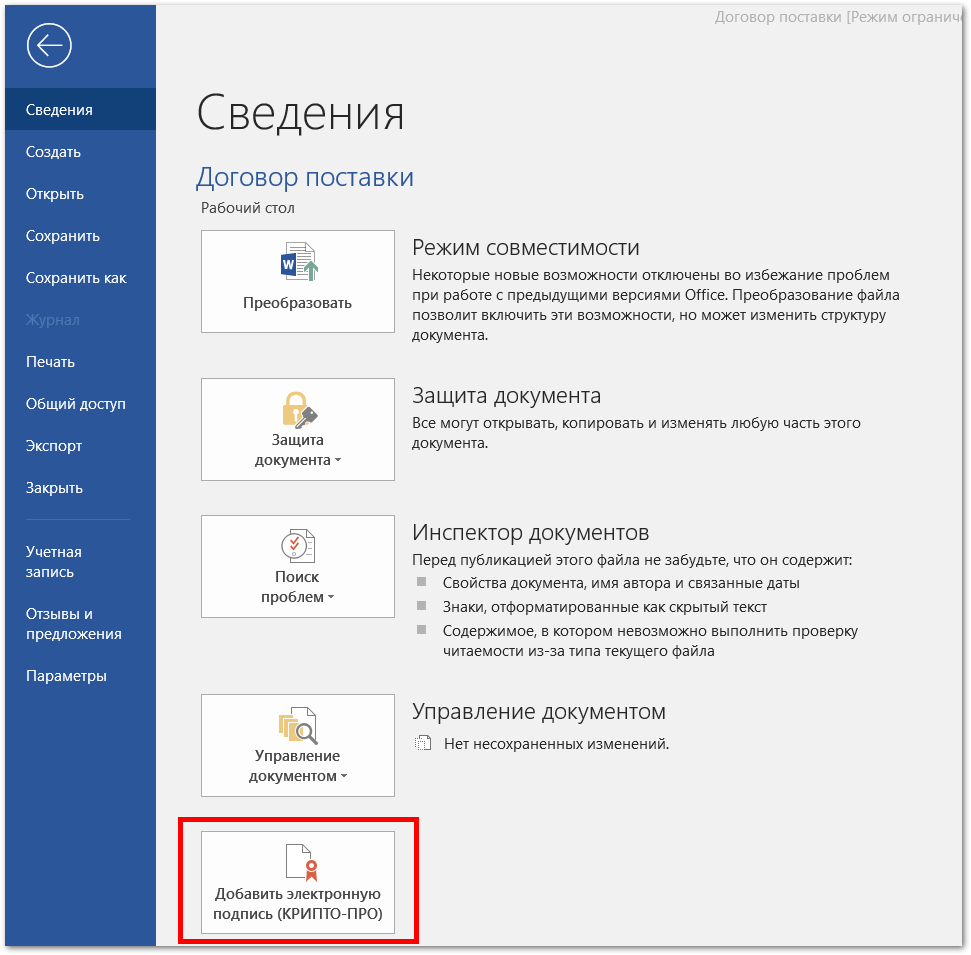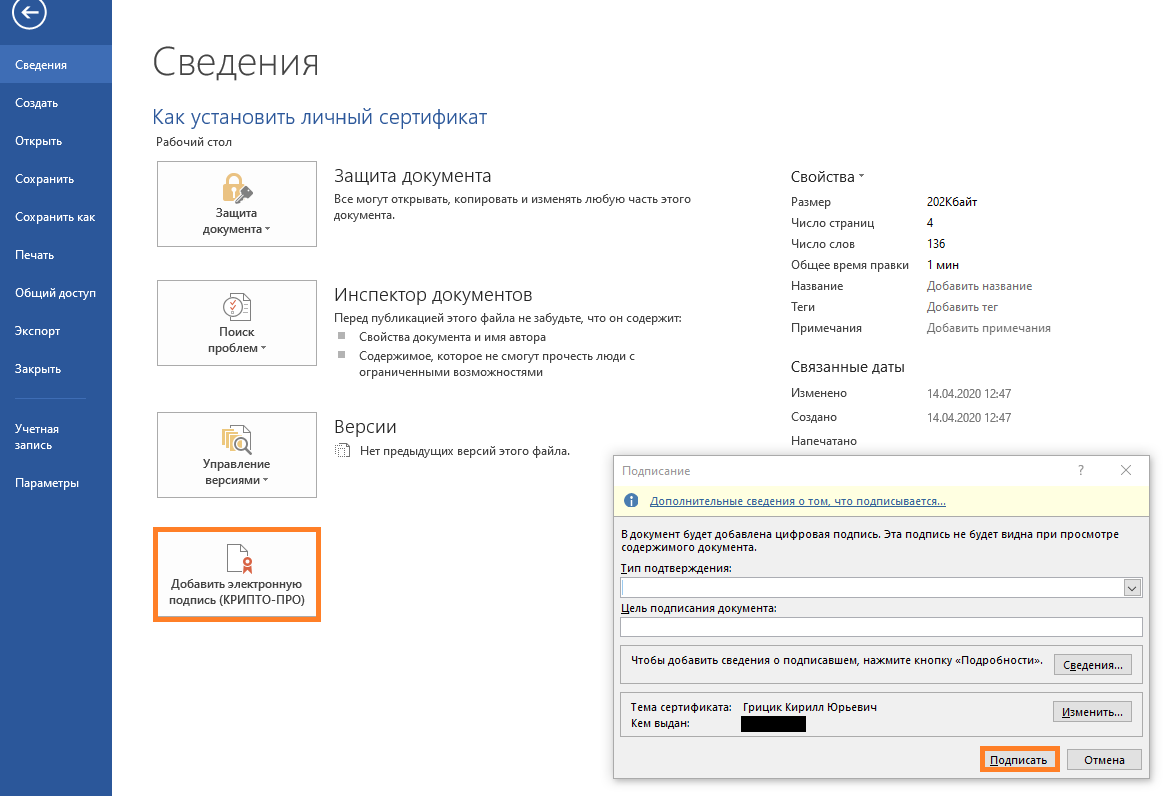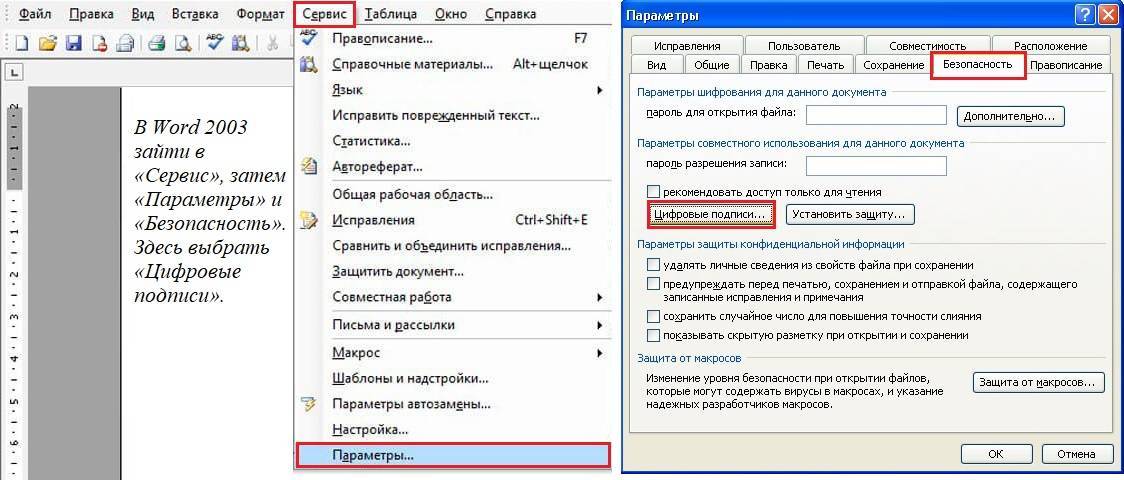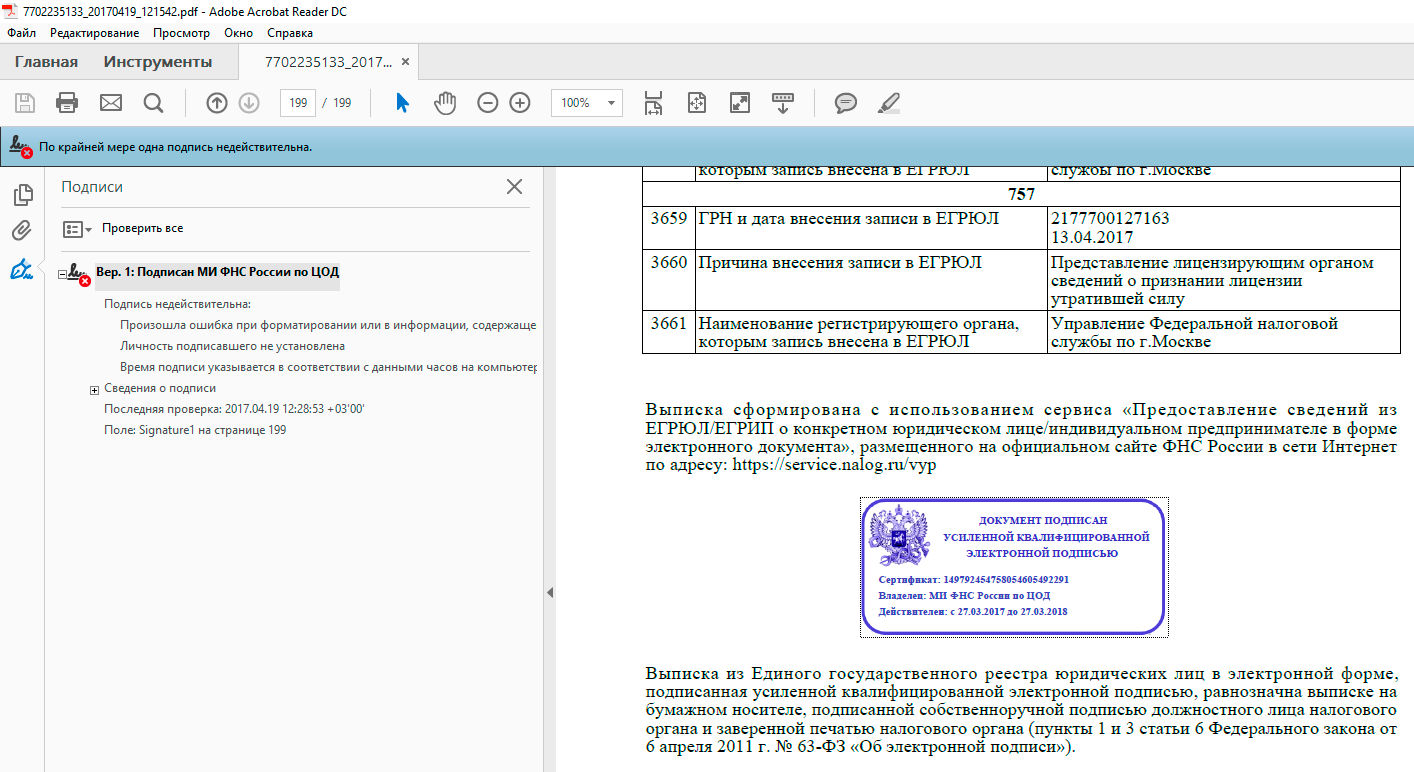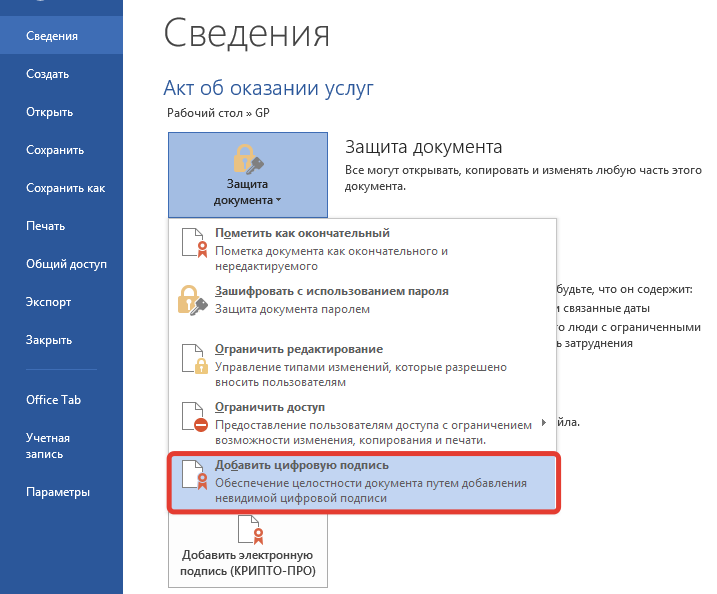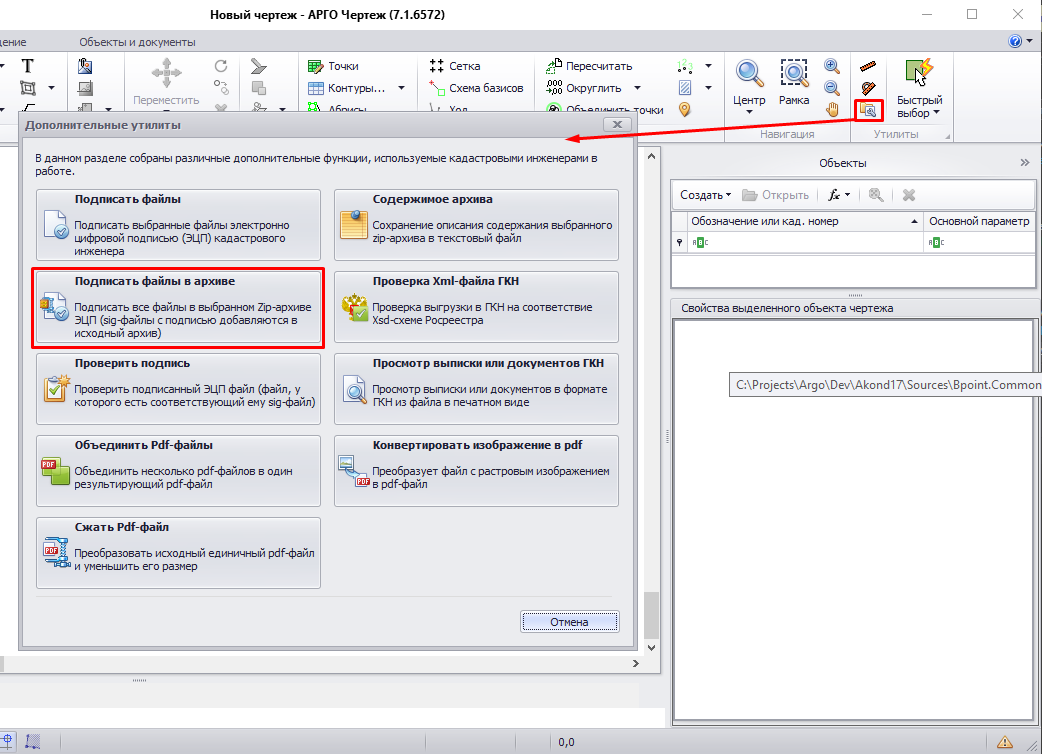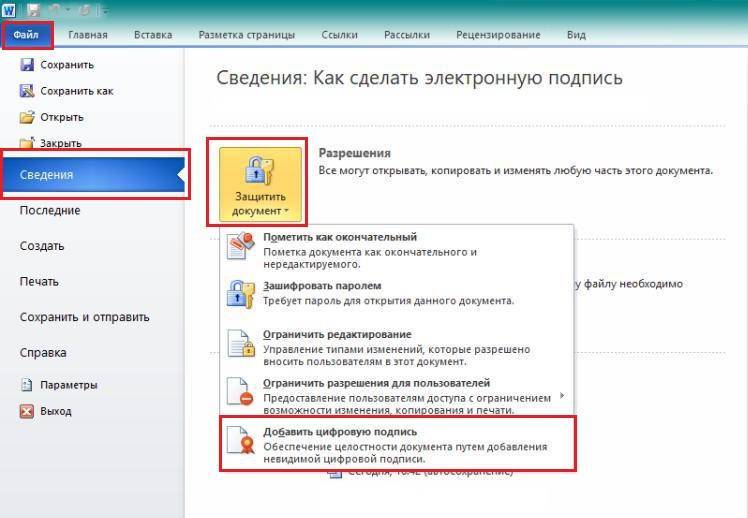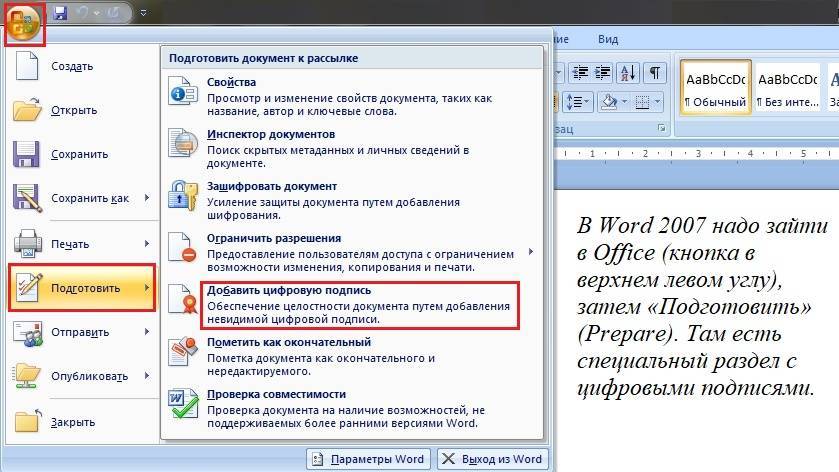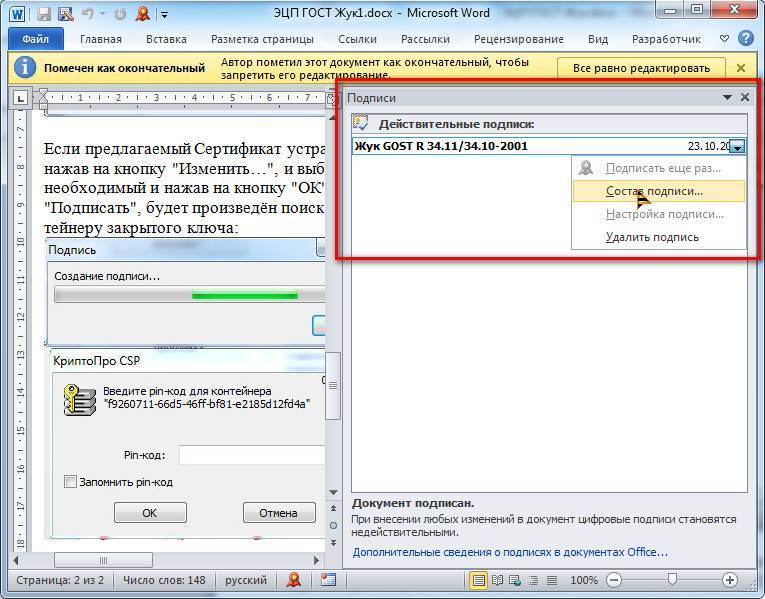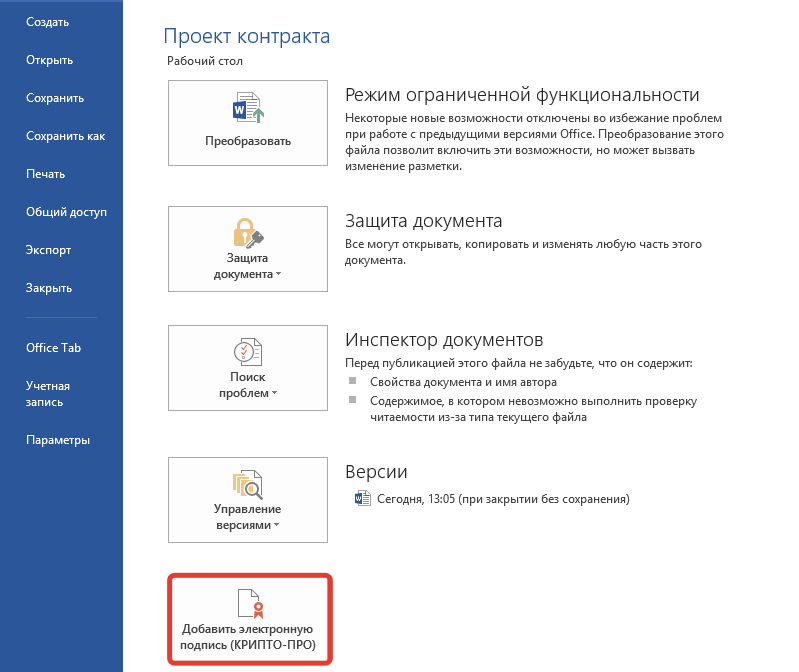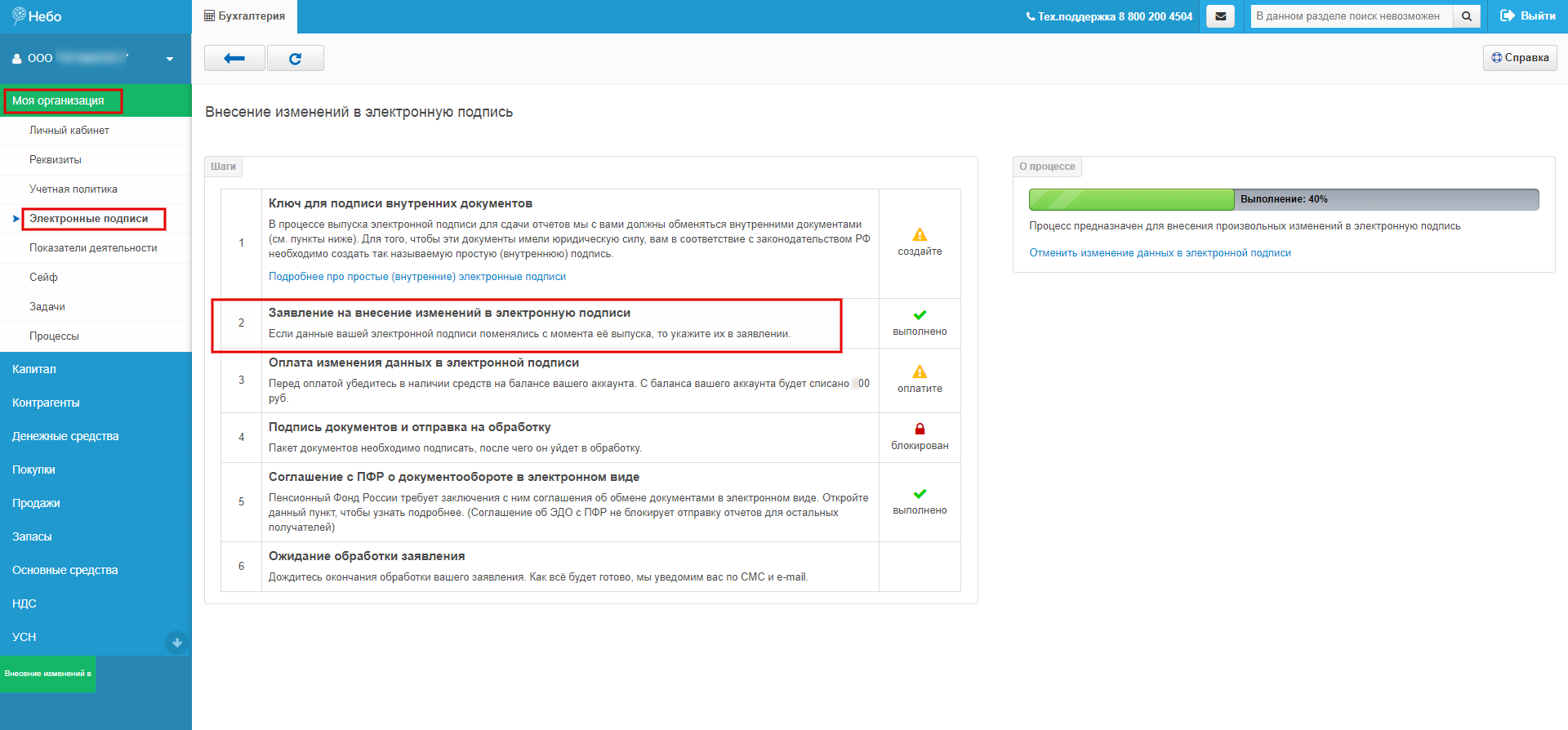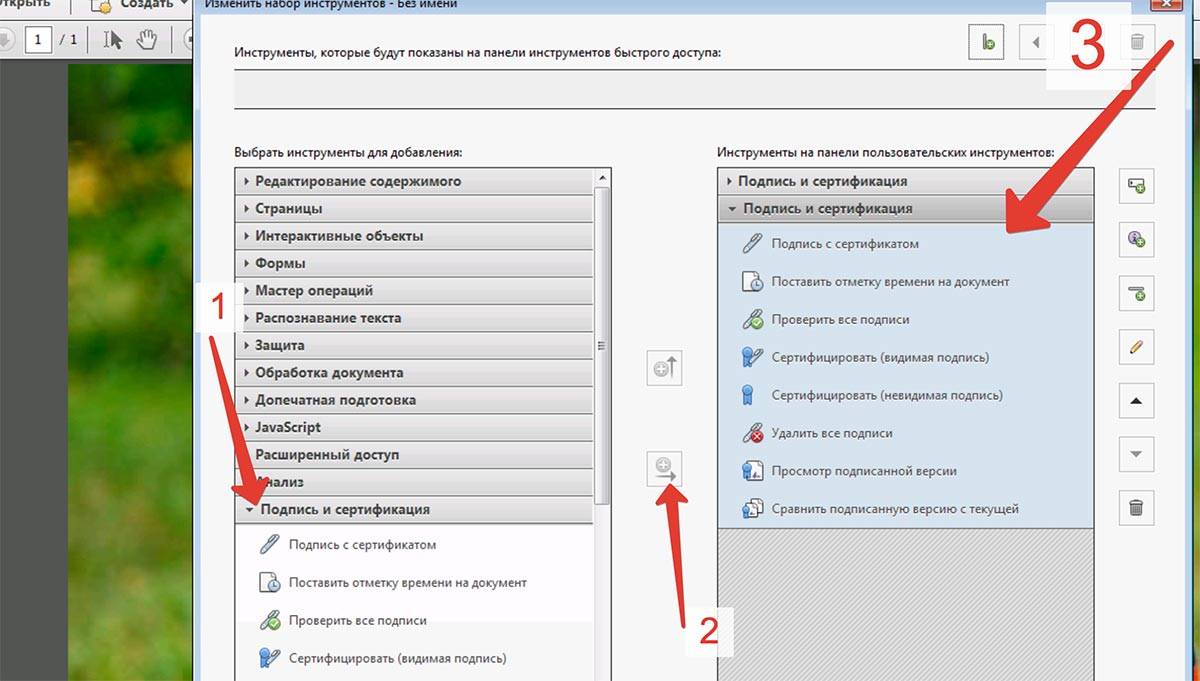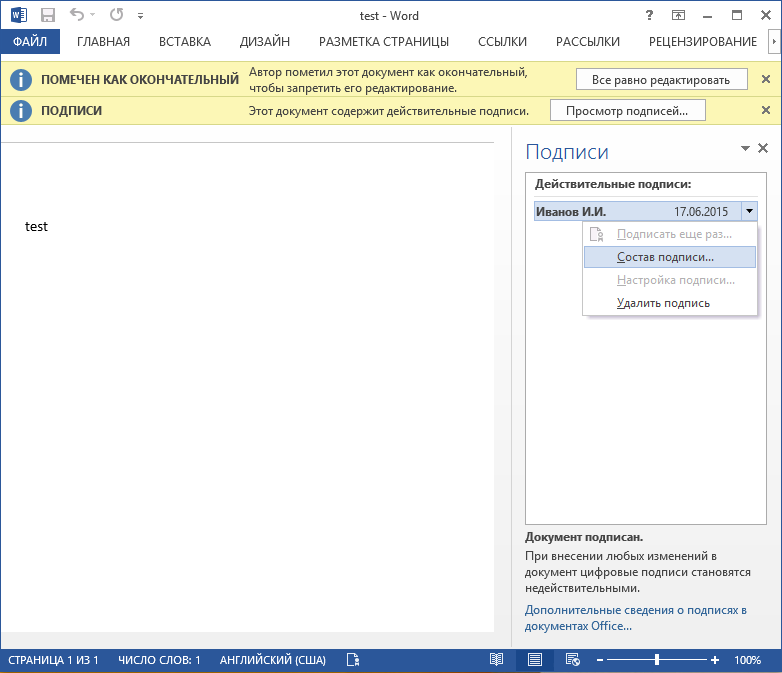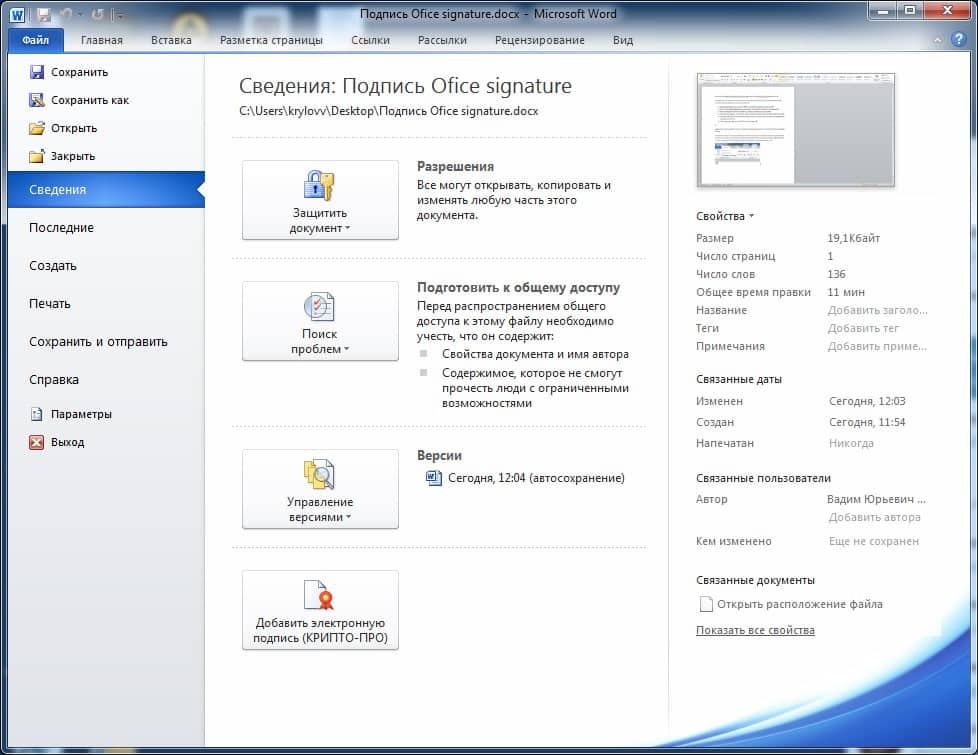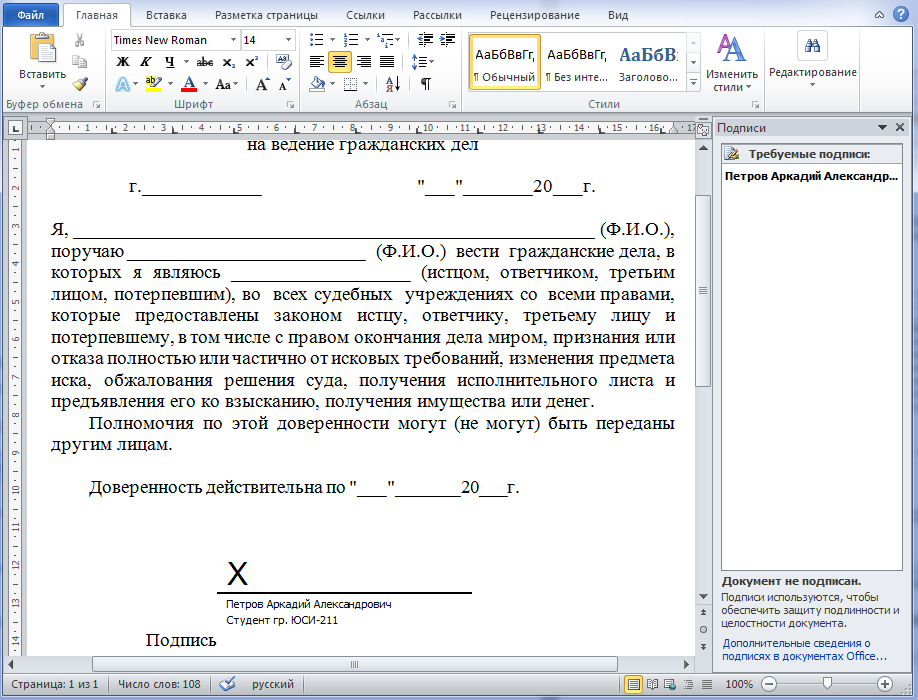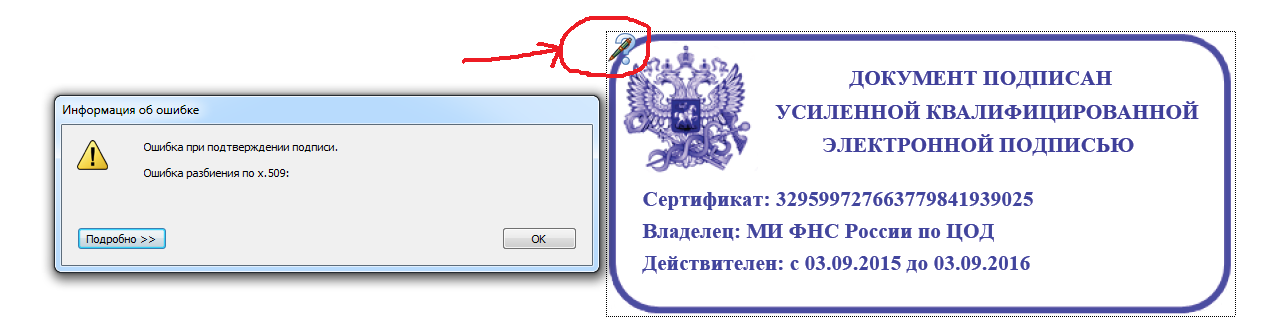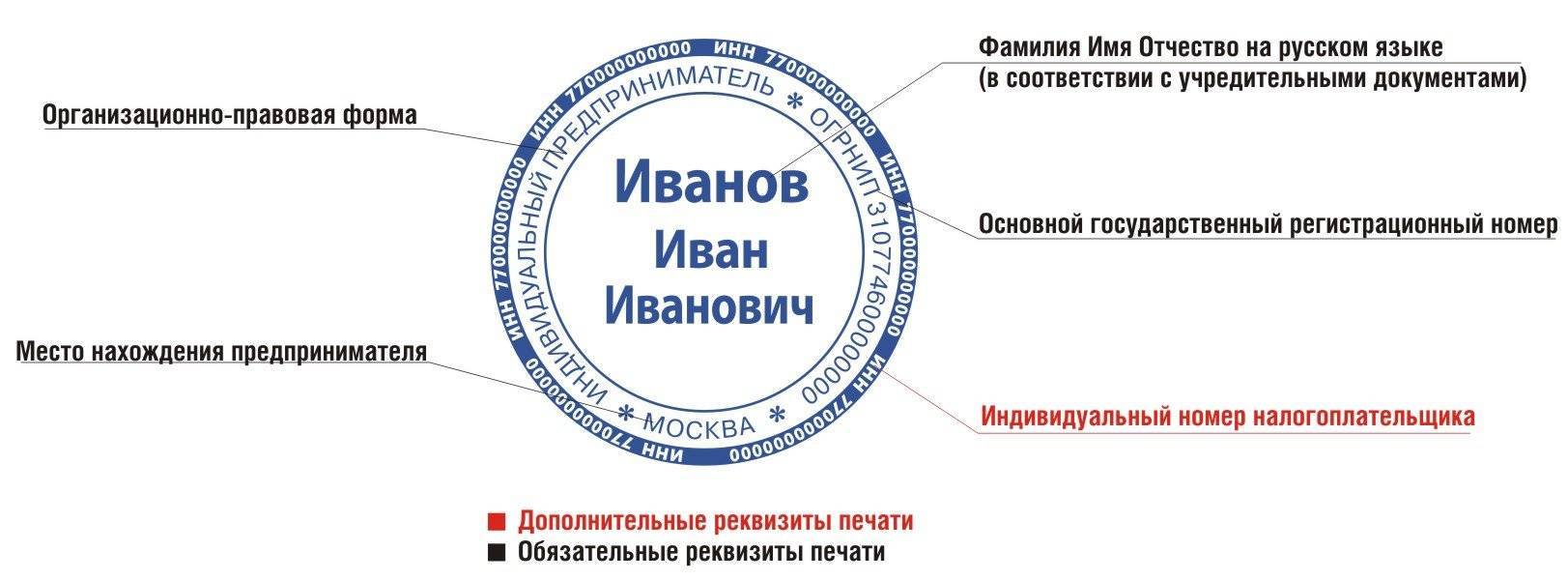Что требуется для подписания
Чтобы наложить цифровую подпись на документ в формате PDF, понадобятся следующие компоненты.
Документ в pdf-формате
Собственно, сам pdf-документ. Это переносимый универсальный файл с визуализацией исходного макета документа, независимо от того, в какой программе он создавался. Проще, фото, изображение или скан.
Сертификат электронной подписи владельца
Это не просто изображение вашей подписи на бланке. Чаще всего ее нельзя увидеть. Электронная цифровая подпись (ЭЦП) эквивалентна собственноручной. Используется физическими и юридическими лицами, желающими придать документу юридическую значимость с помощью его удостоверения ЭЦП.
Такая подпись безопасна и надежна, отвечает требованиям стандарта ISO 27001 и юридического стандарта eIDAS для простых электронных подписей.
Сертификат электронной подписи содержит сведения о подписанте. С его помощью получатель данных может узнать всю необходимую информацию о лице, подписавшем документ, онлайн.
Его необходимо приобрести в удостоверяющем центре, обратившись лично. Функция последнего: идентифицировать подписанта.
Сертификат состоит из двух ключей:
Закрытый ключ – формирует подпись, держится в секрете
Открытый ключ – помощью которого оппонентом проверяется подпись
Срок действия сертификата, и иные его возможности, ограничены тарифным планом. Он выдается на год, и, за надобностью, продлевается по прошествии этого времени.
Acrobat Reader, Adobe Acrobat
Одна из этих программ должна быть установлена на компьютер для работы с модулем. И дальнейший процесс подписания зависит именно от вида установленной программы. Об этом далее.
Профильное программное обеспечение
На компьютер необходимо установить программное обеспечение: КриптоПро PDF, КриптоАРМ, Foxit PDF Reader и другие. Они загружаются с сайта-производителя. Далее запускаем установочный файл и следуем подсказкам «Мастера установки».
Когда программа установлена, кликаем «Готово». Ее нужно перевести в режим подписания pdf-документа по умолчанию. Для этого:
совершаем вход в Adobe Reader, ищем «Редактирование», затем «Установки»;
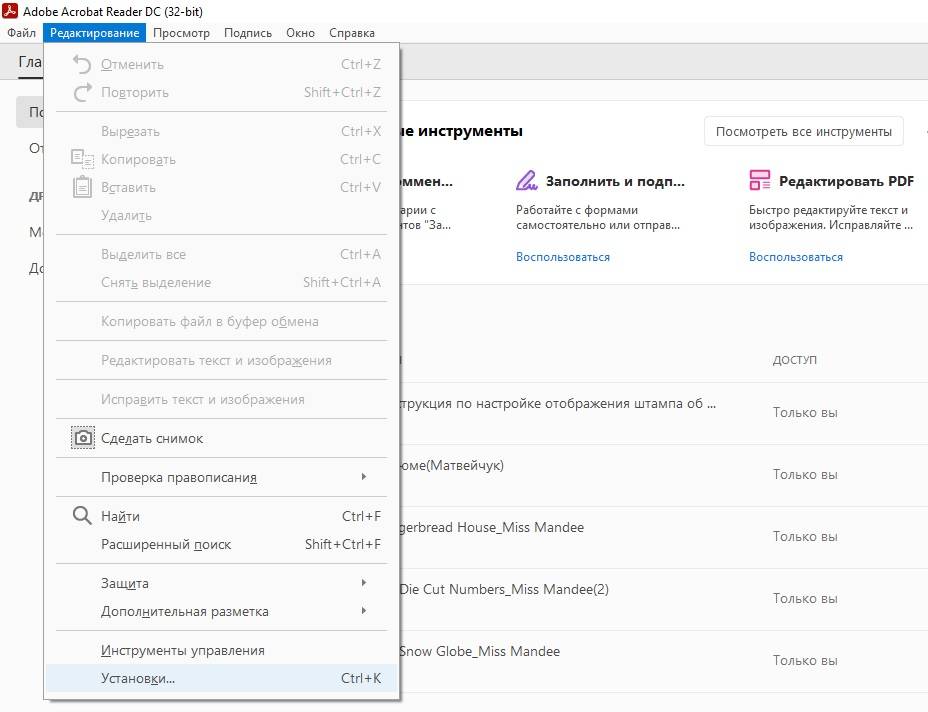
выбираем «Подписи»;
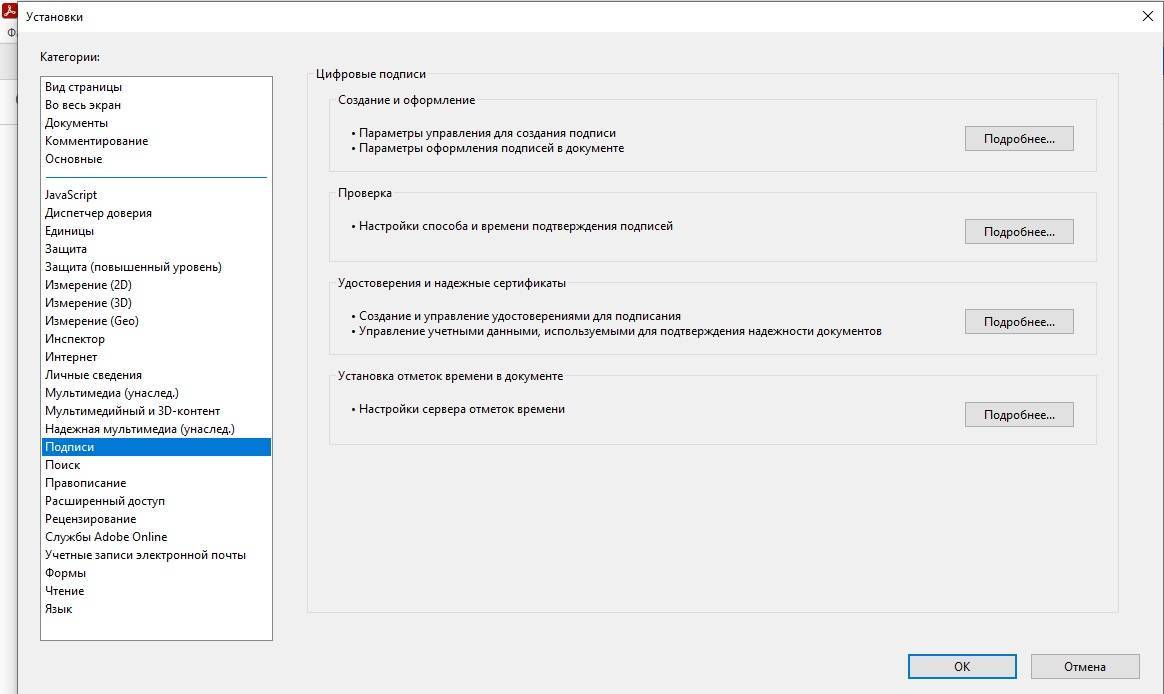
- в разделе «Создание и оформление» нажимаем «Подробнее»;
- откроются «Установки по созданию и оформлению». В окошке «Метод подписания по умолчанию» выбираем «КриптоПро PDF», или «Спрашивать при подписании». Тогда при создании каждой подписи можно будет выбирать установки;
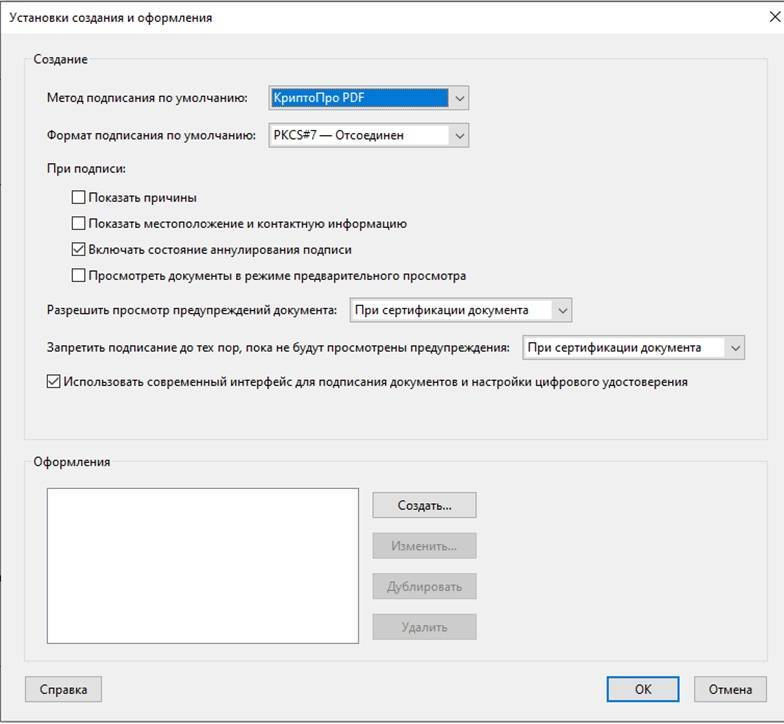
нажимаем «ОК» внизу страницы.
Если вход совершается с Adobe Acrobat:
во вкладке «Инструменты» нужно перейти в раздел «Формы и подписи» и выбрать «Сертификаты»;

здесь предстоит выбор одного из сертификатов:
Цифровая подпись. Может использоваться многократно, для согласования разделов документа.
Сертифицирующая подпись. Удостоверяет весь документ. Запрещает внесение изменений. Накладывается разово. Бывает видимой и невидимой.
Накладывается разово. Бывает видимой и невидимой;
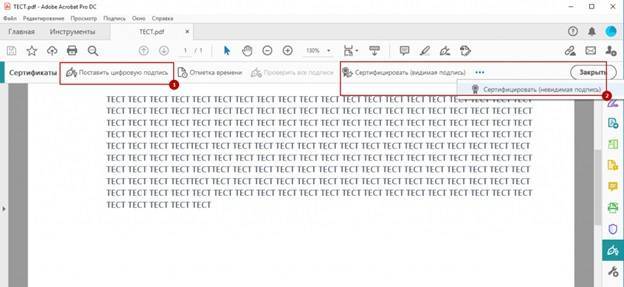
- в новом окне нажимаем «Перетащить прямоугольник для новой подписи»;
- выполняем шаг «Сохранить как сертифицированный документ». Нажимаем «ОК»;
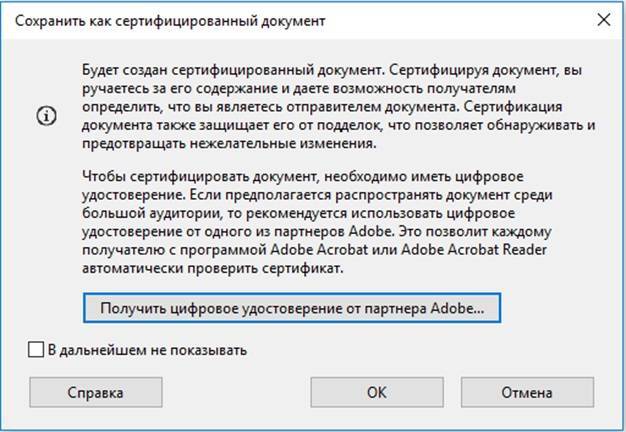
- в новом окне выбираем сертификат;
- в разделе «Подпись с помощью цифрового удостоверения» кликаем «Продолжить»;
- следующий шаг – нажатие на кнопку «Подписать»;
- если откроется окно «Просмотр содержимого документа, которое может повлиять на подписание» — нажимаем «Просмотр», а затем «Подписать»;
- сохраняем документ под указанным названием и типом.
О подписании появится уведомление.
Несколько минут свободного времени
Именно столько понадобится для электронной цифровой подписи. Разобравшись в алгоритме, вы поймете, что подписание документов в pdf-формате не требует много времени и усилий.
Подписание при помощи специального ПО
Документы можно подписывать также через специальное программное обеспечение — КриптоАрм или ViPNet CryptoFile. Сервисы различаются функциональностью и способом установки, однако позволяют получить заверенное и зашифрованное сообщение.
КриптоАрм
Продукт КриптоАрм создан для проверки электронных ключей, шифрования и расшифрования данных, для работы с криптопровайдерами с использованием криптоалгоритмов, отвечающих требованиям ФСБ РФ. Бесплатно пользователь может получить только стартовую версию, которая может ставить или проверять подписи на документах в формате пдф, Word, Excel и т.д.
Базовая и стандартная версии программы приобретаются за дополнительную плату, и обладают такими функциями, как:
- создание и проверка корректности ЭП;
- расшифрование и шифрование файлов произвольного формата;
- поддержка модуля усовершенствованной подписи и т.д.
Как ставить подпись в электронном документе при помощи КриптоАрм:
открыть программу и выбрать «Подписать»;
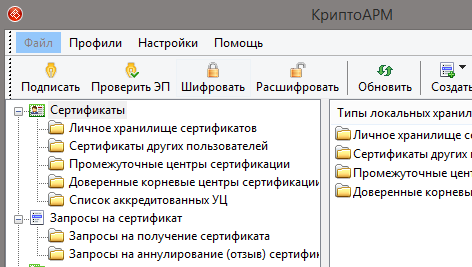
после ознакомления с инструкцией нажать «Далее»;
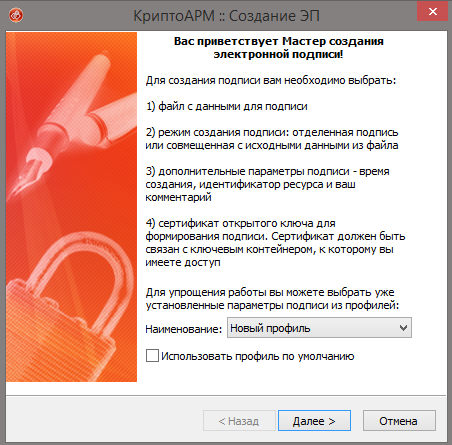
затем нажать «Выбор файла» и «Далее»;
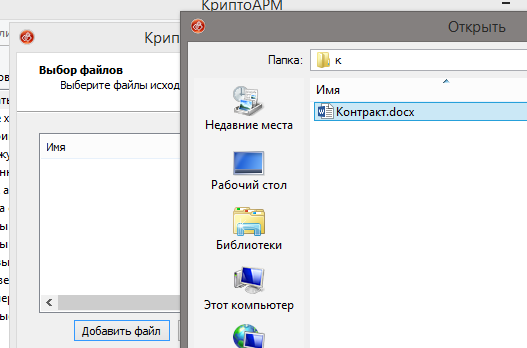
после выбора электронного документа нужно еще раз нажать «Далее»;
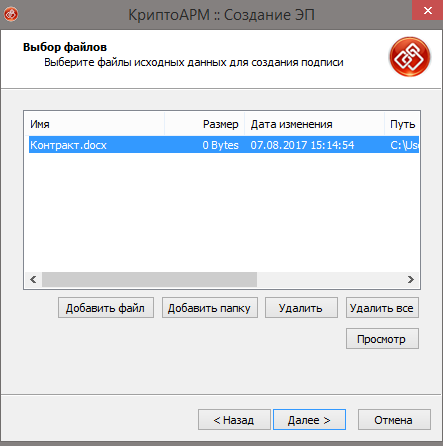
в новом окне «Выходной формат» можно оставить кодировку в исходном значении, а можно поменять под нужные требования. Программа для подписи может сохранить файл в любом удобном формате;
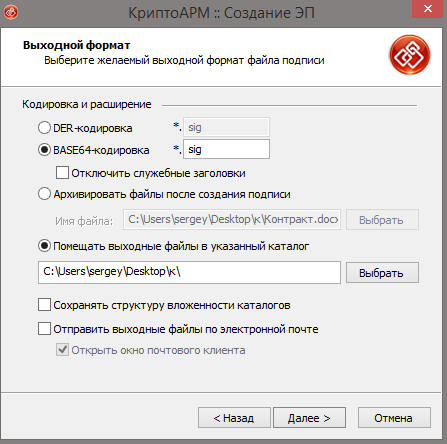
в «Параметрах» пользователь может выбрать отсоединенную или присоединенную ЭП, добавить комментарий или свойство. Затем нажать «Далее»;
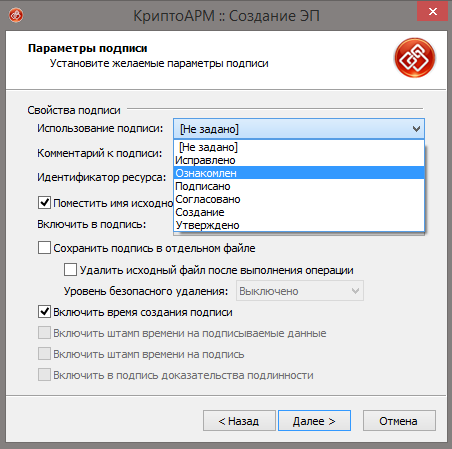
следующий шаг — выбор нужного сертификата;
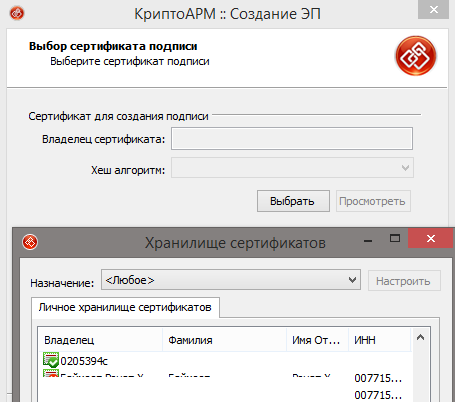
в завершение открывается окно с описанием данных. Профиль лучше сохранить, если по шаблону будет подписано несколько документов.
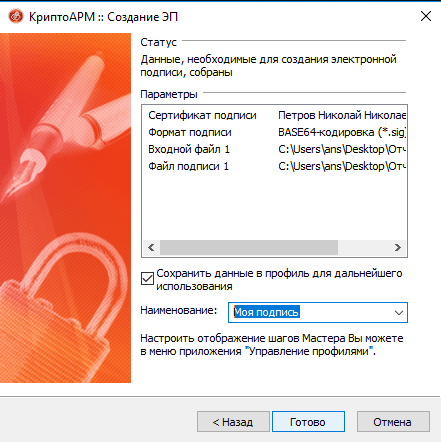
Нажать «Готово». Система выдаст сообщение об успешном подписании файла.
ViPNet CryptoFile
Еще одно удобное приложение, позволяющее заверять документы, это ViPNet CryptoFile. С помощью программы можно подписать архив, поставить эцп на договорах, изображениях, таблицах, текстовых файлах и т.д.
Программа бесплатная, а ключ регистрации приходит на указанный электронный адрес. Минус использования сервиса — возможность добавления только одной ЭП.
Как подписать документ ЭЦП при помощи ViPNet CryptoFile:
в главном списке выбрать нужный документ;
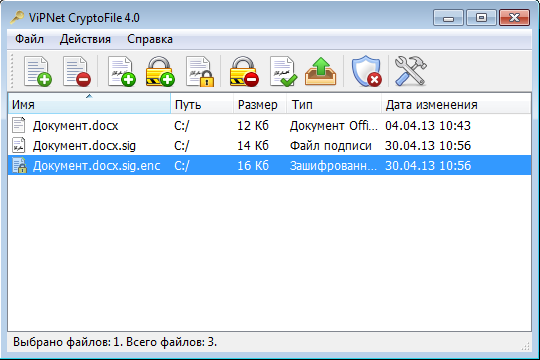
правой кнопкой мыши вызывать меню, где выбрать «Подписать».
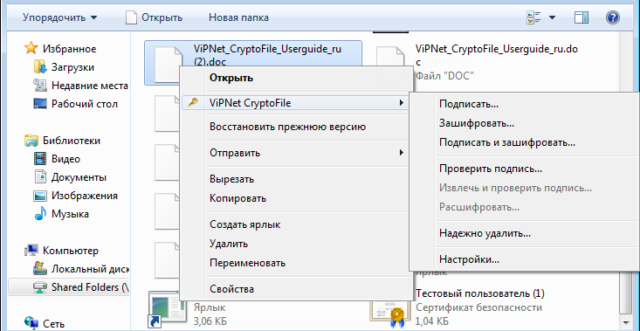
Подпись формируется автоматически, и на выходе получается новый файл с расширением .sig.
Как пользоваться ЭЦП
Электронный документооборот предполагает использование тестовых файлов самых разных форматов – pdf, txt, doc, rtf. И готовятся они в соответствующих программах. Заверить их цифровой подписью можно разными способами, в том числе с использованием специализированного программного обеспечения. Рассмотрим самые распространённые из них.
Как в документ Word поставить усиленную электронную подпись
Мы уже рассматривали возможности самого редактора в этом направлении и помним, что созданная в Word подпись не обеспечивает требуемый уровень криптографической защиты, из-за чего юридическая сила документа является ничтожной. Для проставления квалифицированной ЭЦП потребуется скачать и инсталлировать на ПК программу КриптоПро Office Signature.
ВНИМАНИЕ. Бесплатная версия программы – это вариант demo, предоставляемый на ограниченный период
После его истечения воспользоваться этим ПО можно приобретя лицензию.
Рассмотрим пошаговый алгоритм проставления ЭЦП в MS Word:
- кликаем по вкладке «Файл», за тем по пункту меню «Сведения»;
- нажав на вкладку «Защита документа», выбираем подпункт «Добавить цифровую подпись (КриптоПро)». Отсутствие такой опции означает, что вы не установили программу должным образом;
- в открывшемся окне вам предложат указать цель проставления подписи, которую проставлять не обязательно, можно пропустить;
далее необходимо выбрать ЭЦП и кликнуть по кнопке «Подписать»;
- в результате во вкладке «Сведения» сформируется соответствующая запись (что документ заверен ЭЦП).
ВАЖНО. После проставления подписи вносить изменения в текст вы уже не сможете
Если появится такая необходимость, удалите её, а после правок снова поставьте ЭЦП.
И ещё один нюанс. Проверять ваш документ на наличие ЭЦП нужно только редактором версии не ниже той, в которой он создавался.
Как подписать документ pdf
Этот формат файлов обычно создаётся в пакете Adobe Reader, и проставление усиленной квалифицированной подписи требует аналогичной операции – установки на компьютер программы КриптоПро PDF (бесплатной demo-версии или купить лицензию).
Дальнейшие шаги следующие:
- запускаем AcrobatReader, кликаем комбинацию Ctrl+K (или используем пункты меню «Редактирование/Установки/Подписи/Создание и оформление/Подробнее»);
- во вкладке «Метод подписания по умолчанию» кликаем по пункту «КриптоПро PDF»;
- открываем наш документ с расширением pdf, в правом окошке выбираем пункт «Заполнить и подписать», кликаем по вкладке «Дополнительные инструменты», а затем на кнопке «Сертификаты»;
- в результате появится кнопка «Поставить цифровую подпись». Жмём, выделяем участок документа, которому требуется ЭЦП, жмём Ок.
Подписание документов с использованием электронной подписи КриптоПро
Использование вышеозвученных плагинов для подписания документов имеет один недостаток: они не универсальные и могут не работать с определённой версией программы, будь то Word или Acrobat Reader. Лучше воспользоваться специализированным ПО, например, программой КриптоПро. Подробный алгоритм действий:
- скачиваем последнюю версию КриптоПро на официальном сайте (бесплатную триальную версию, срок действия которой составляет три месяца, после чего потребуется приобретение лицензии);
- во время инсталляции плагин будет устанавливать дополнительные модули и драйвера, вам нужно будет подтверждать их запуск;
- после установки добавляем свою ЭЦП в папку «Доверенные» (находится в каталоге «Корень консоли») и «Личные»;
- инсталлируем браузерный плагин (бесплатный) КриптоПро Browserplug-in;
- для обеспечения маршрутизации каналов передачи криптографической информации скачиваем специальное расширение;
- добавляем в брандмауэре эти каналы в перечень доверенных;
- вносим сайты, на которых требуется наличие вашей ЭЦП, в список надёжных узлов.
После выполнения таких подготовительных действий проставление ЭЦП в Word значительно упрощается – нужно кликнуть по кнопке «Добавить цифровую подпись», выбрать имеющийся сертификат и проставить подпись.
Как пользоваться электронной подписью с флеш-носителя
Сертифицированные удостоверяющие центры, предоставляющие услугу выдачи ЭЦП, предоставляют пользователям флеш-носители с записанными на них криптографическими ключами. Это не обычные флешки, а так называемые USB-токены. Самой защищённой разновидностью из них считается «Рутокен 2.0» – именно их преимущественно и используют для хранения ЭЦП.
Для использования флешки в качестве носителя цифрового сертификата потребуется наличие плагина КриптоПро CSP последней версии.
Как подписать эцп документ pdf
Теперь переходим непосредственно к самой инструкции, о том как я подписываю документы pdf эцп, сразу говорю что я буду описывать процедуру на windows 7 Ultimate x64 (но данная процедура идентичная и на других версиях windows) Поехали:
- Переходим на сайт КриптоПро http://www.cryptopro.ru/
- Далее нам нужно будет на нем зарегистрироваться, для того что бы скачать КриптоПро CSP 4.0 (но если Вам это делать не хочется, то скачивайте по моей ссылки с Яндекс диска — скачать КриптоПро CSP 4.0 )
- Устанавливаем КриптоПро CSP 4.0 (демо режим даст нам возможность пользоваться 90 дней этой программой бесплатно!)
- Далее переходим на страницу http://www.cryptopro.ru/products/other/pdf/downloads и скачиваем КриптоПро PDF
- Устанавливаем КриптоПро PDF
- После того как все установили открываем наш документ через Acrobat Pro DC
- После открытия убеждаемся, что в Acrobat Pro DC подключился модуль КриптоПро PDF, для этого достаточно открыть меню Справка -> О модулях сторонних производителей -> CreptoProPDF если все как на рис.1 то все хорошо и переходим
- Далее нажимаем на пустом месте панели инструментов правой кнопкой мыши и выбираем меню Изменить текущий набор инструментов (рис.2)
- У нас открываемся Набор инструментов, нас интересует пункт Подписи с сертификатом (1) выбираем этот пункт и нажимаем на стрелку с плюсиком (2) у нас этот пункт перемещается в правую колонку (3) нажимаем Ок и переходим к след пункту рис.3 .
- Теперь видим, что у нас с правой стороны появился новый пункт в котором выбираем подписи с сертификатом, на всплывающее окно отвечаем ОК (рис. 4)
- Теперь выделяем область, где будем ставить подпись растягивая область мышкой, после этого появится окно в котором выбираем сертификат и нажимаем ОК (рис.5)
- Вот и все! Теперь Вы умеете подписывать документы ПДФ электронно цифровой подписью.
Заявка на Acrobat PRO  nibbl
nibbl
Отправить заявку Если Вам нужна программа Acrobat PRO пишите заявку и на обратную почту я Вам пришлю программу Adobe Acrobat Pro (активированную)!
Ну и по нашей традиции кто не любит читать, я выкладываю видео инструкцию:
Поздравляю теперь Вы знаете как сделать: как подписать документ в пдф эцп, как подписать документ pdf электронной цифровой подписью, как подписать документ пдф электронной подписью криптопро, как подписать документ электронной подписью, как подписать документ электронной подписью pdf sig, как подписать документ электронной подписью криптопро pdf, как подписать документ эцп, как подписать документ эцп в pdf бесплатно, как подписать документ эцп в pdf криптопро, как подписать электронной подписью документ pdf, как подписать эцп документ pdf, как поставить электронную подпись на документ pdf, как поставить эцп на документ pdf, подписание эцп pdf документа, подписать документ пдф электронной подписью, подпись документов эцп в pdf, электронная подпись документа pdf, электронная подпись пдф документов, эцп в pdf документе
Частые ошибки при открытии файлов
Если на ПК нет программных файлов, их нужно установить или воспользоваться онлайн-сервисами. В процессе распаковки документа пользователь может столкнуться со следующими проблемами:
- повреждение полученного файла во время неправильной отсылки или при получении (нестабильный интернет, вирусы и прочее). Если такая ситуация произошла, надо обратиться с данным вопросом в службу техподдержки официального сайта Госуслуги. Если не поступило никакого предложения решения проблемы, необходимо обратиться в ведомство, которое предоставило справку. Если за выдачу ее взималась государственная пошлина, файл должен быть автоматически заменен на читаемый.
- несуществующая подпись. В этом случае стоит также обратиться в учреждение, где была заказана цифровая подпись.
Если следовать инструкции «Как открыть файл-sig Госуслуги», то проблем и трудностей в процессе возникать не должно. Если при открытии файла появится сообщение об ошибке, пользователь может обратиться в службу поддержки Госуслуг.
Криптозащита и надежность

Однако многие пользователи продолжают не доверять ЭЦП, поскольку считают, что существует высокая вероятность стать жертвами хакеров.
Подобное мнение кардинально неверное. ЭЦП работает на основе правил и требований криптозащиты, при которой имеется открытый и секретный ключ доступа. Криптозащита имеется только у тех ЭЦП, которые относят к категории усиленно квалифицированных. Их отличие заключается в том, что криптозащита имеет сертификат качества от ФСБ РФ и столкнуться с мошенническими или хакерскими действиями при ее использовании невозможно априори.
Еще одним немаловажным моментом является тот факт, что ЭЦП в соответствии с федеральными нормативами приравнивается к обычной подписи и потому криптозащита должна иметь повышенные квалификационные требования, чтобы предотвратить утечку информации в открытый доступ.
Дополнительная информация по процессу подписания документа ЭЦП представлена в данной инструкции.
Об авторе
- Григорий Знайко
- Журналист, предприниматель. Веду свое дело и не понаслышке знаю проблемы и сложности, с которыми стакиваются ИП и ООО.
Свежие публикации
- 2020.06.29Специальная оценка условий трудаТаблица классов условий труда и правила по оценке
- 2020.06.25Аттестация, повышение квалификацииОбразец положительной характеристики с места работы
- 2020.06.18Трудовая дисциплинаКак правильно написать объяснительную записку
- 2019.09.25ИнвестированиеКто такие инвесторы и чем они занимаются
Атака типа «инкрементальное сохранение» (Incremental saving attack, ISA)
Первое, что исследователи попробовали, это просто добавить в файл при помощи текстового редактора дополнительные разделы с еще одним инкрементальным обновлением. По большому счету это даже нельзя назвать атакой — они просто использовали предусмотренную авторами формата функцию. При открытии такого файла обычно выводится сообщение, что цифровая подпись валидна, но документ был изменен. Надо сказать, утверждение не самое однозначное — неопытного пользователя оно вполне может смутить. Что еще хуже, одна из программ для просмотра PDF (LibreOffice) не показала и этого.
Следующим экспериментом стало удаление двух последних разделов (то есть обновление в основной раздел добавляется, а новые Xref и Trailer — нет). Некоторые приложения отказались работать с таким файлом. Две программы для просмотра PDF увидели, что разделов нет, и автоматически достроили их, не оповещая об изменении контента. Еще три без каких-либо возражений проглотили такой формат.
Далее исследователи задумались, а что будет, если цифровую подпись взять и просто-напросто скопировать в свое «ручное» обновление. На этом прокололись еще две программы — Foxit и MasterPDF.
Итого — 11 из 22 приложений для работы с PDF так или иначе оказались уязвимы к несложным манипуляциям с разделом. Причем в случае шести из них у пользователя, открывшего с их помощью документ, не было никаких шансов определить, что он был изменен. В остальных пяти случаях, чтобы увидеть факт манипуляции, пользователь должен был войти в меню и попробовать проверить валидность цифровой подписи, но при открытии файла никаких признаков изменения документа заметить также невозможно.
Где используются и чем открыть файлы с расширением sig
Наиболее частые упоминания об этом расширении связаны с программами Microsoft Outlook, Microsoft OneNote, Creatacard, Prisma и другими. Познакомимся с ними поближе.
Microsoft Outlook. До массового внедрения ЭЦП (электронной цифровой подписи), sig-файлы использовались для подтверждения личности отправителя. Если письмо направлялось адресату, который пользовался программами с поддержкой технологии электронной подписи (QUALCOMM Eudora, Mozilla Thunderbird и т.д), то sig-файлы не вкладывались в отправление, в нем просто появлялась отметка, что письмо заверено.
В случаях, когда заверенное письмо отправлялось на неподдерживающие подпись клиенты или онлайн-почту, вместе с письмом приходил файл с расширением сиг. В настоящее время эту функцию заменили ЭЦП, которая может интегрироваться в почтовые приложения. Но и подпись имеет теперь другое расширение.
Microsoft OneNote. Здесь принцип работы объектов sig такой же, как в почтовых клиентах, только заверение производится подписью в блокноте. В настоящее время также не используется.
Назначение сиг в обоих случаях – дать программе команду вывести значок подтверждения, что ключ подписи в письме верный. Но ни в самом почтовом клиенте, ни в программах вроде блокнота прочитать такие файлы нельзя.
Creatacard от компании Broderbund. Файлы с расширением sig, созданные в этой программе, содержат растровые изображения (трехмерная пиксельная картинка в виде сетки). В России программа Creatacard не сильно распространена, и если вы с ней не работаете, вероятность оказаться ее файлу на вашем компьютере стремится к нулю.
Сравнение ПО для создания ЭЦП
Программы для создания и проверки ЭП различаются возможностями, стоимостью, принципом работы. Преимущества и недостатки сервисов удобно оценить в специальной таблице сравнения ПО.
| Плагины КриптоПро | КриптоАрм | ViPNet CryptoFile | Онлайн-сервис Крипто Контур | |
| Стоимость | Платные | Бесплатная только стартовая версия | Бесплатно | Бесплатно |
| Пакетная подпись | Есть | Есть | Нет | Есть |
| Форматы | Word, Excel, PDF | Все | Все | Все |
| Объем файла | Без ограничений | Без ограничений | Без ограничений | До 100 Мб |
| Формирование усовершенствованной ЭП | Есть | В версии стандарт и базовая | Нет | Есть |
| Тип ЭП | Отсоединенная /присоединенная | Отсоединенная /присоединенная | Отсоединенная /присоединенная | Только отсоединенная |
| Дополнительные функции шифрования, проверки, расшифрования | Есть | В версии стандарт и базовая | Нет | Есть |
С электронной цифровой подписью могут работать как физические, так и юридические лица. Ее использование наделяет ЭД юридической силой и приравнивает его к бумажному. Для работы с ЭП необходимо иметь криптопровайдер и средства ЭЦП. К ним относят закрытый и открытый ключ и специальное ПО. Подписание документов возможно через отдельные плагины для MS Office и Adobe Systems, а также через отдельные программы (КриптоАрм или CryptoFile) или через онлайн-сервисы. Формирование ЭП и получение заверенного файла происходит в несколько простых шагов вне зависимости от выбранного вида средств ЭЦП. Однако наличие определенных функций, поддерживаемые форматы и даже допустимый объем заверяемого документа уже зависят от типа и версии ПО.
Сравнение программ для создания электронной подписи
Плагины КриптоПро | Отдельная программа КриптоАРМ | Веб-сервис Контур.Крипто | |
|---|---|---|---|
Стоимость | Платные | Бесплатна только базовая версия Старт | Все функции доступны бесплатно |
Форматы документов | Word и Excel, PDF | Все | Все |
Соподпись/ пакетная подпись | Есть | Есть | Есть |
Максимальный вес файла | Без ограничений | Без ограничений | до 100 Мб |
Создание усовершенство ванной подпись | Есть | Только в платных версиях | Есть |
Присоединенная/ отсоединенная | Есть | Присоединенная/ отсоединенная | Только отсоединенная |
Функции проверки, шифрования и расшифрования | Есть | Только в платных версиях | Есть |
Как получить документ PDF с ЭЦП от других пользователей
Получение документов в формате PDF от других пользователей происходит через инструмент «Заполнить и подписать». Работает он на базе облачного сервиса Adobe Sign. Такой способ позволяет при помощи ЭЦП подписывать онлайн документы через мобильные устройства или браузер интернета из любого города.
Получателю и адресату не нужно заполнять многочисленные формы с данными или дополнительно приобретать ПО для проставления электронной подписи. Пользователи одновременно получают запрос по электронной почте на формирование ЭЦП, после чего совершается операция и высылается копия заверенного документа. Процесс в режиме онлайн можно контролировать через Acrobat Reader DC или Acrobat DC.
Для последующего заверения с помощью сертификата ЭЦП файл PDF формируют в Adobe Acrobat. Программа дает возможность не только заверять документ, но и проверять созданную ранее ЭЦП. Поставить подпись в файле можно при помощи бесплатного ПО ViPNet CryptoFile или лицензионного продукта от КриптоПРО. Последовательность подписания в программах аналогична, а полученный файл с подписью можно отправить напрямую в виде ссылки, через электронный почтовый ящик или на подписание второй стороне через средства Adobe Sign.
Что делать, если ЭЦП не работает
Нередко пользователи сталкиваются с проблемой, когда ЭЦП не работает и нет возможности заверить документ в электронном формате. Подобные проблемы являются стандартными, и для них имеются определенные решения.

Разберем наиболее часто встречающиеся случаи проблем с ЭЦП:
- «Не валидный сертификат». Чтобы избавиться от данной проблемы, необходимо будет установить ЭЦП, следуя подсказкам Удостоверяющего центра.
- «Срок действия программы КриптоПро завершен». Решение данной проблемы только одно – ввод лицензионного ключа. Как только данная операция выполнена, проблема будет устранена, и программа возобновит работу.
- «Capicom не установлен или работает некорректно». Чтобы справится с данной сложностью, необходимо будет скачать и установить Capicom, после чего произвести настройку браузера согласно инструктажу, предоставленному на торговых площадках, с которыми вы планируете взаимодействовать.
- «Ключ контейнера не соответствует ключу сертификата». Если при работе с ЭЦП определилась данная сложность, то вам предстоит тщательно проверить все контейнеры, имеющиеся на вашем компьютере. Вполне возможно, что подпись была перемещена, или же из-за сбоя выбран не тот сертификат. Если же нужный контейнер не обнаружен, то в таком случае придется делать запрос в Удостоверяющий центр касательно переустановки и повторного выпуска ЭЦП.
- «Отсутствует выбор сертификата или же рабочих сертификатов не обнаружено». Данная ситуация считается одной из наиболее сложных, и найти эффективное решение тут можно путем установки корневых сертификатов УЦ и Capicom. Помимо этого, вам придется также связаться с Удостоверяющим центром и получить дополнительные сведения, касающиеся срока действия сертификата.
Как подписать
Разберем более подробно, как поставить подпись на документ в зависимости от того, какое программное обеспечение применяется для активной работы и создания документации. Различают несколько типов программ, взаимодействующие с ЭЦП и используемые для совершения каких-либо операций и передачи личной информации.
Word
Это самая популярная программа для создания файлов, в отношении которых необходима виза при помощи ЭЦП. Тут все будет зависеть от того, какая версия программы используется:
- Word 2003. Чтобы поставить подпись, необходимо запустить команду Сервис-Параметры-Безопасность. В появившемся окне выбираем пункт «Цифровые подписи» и имя пользователя, в обязанность которого входит визирование документа. После нажимаем «ОК», и если все действия выполнены верно, в конце документа появится специальный значок, свидетельствующий о наличии подписи;
- Word 2007. Здесь необходимо нажать на клавишу Office, находящуюся в верхнем левом углу, и в открывшемся меню выполнить команду Подготовить-Добавить ЭЦП. Далее выбираем необходимый вариант сертификата и подтверждаем выбор;
- Word 2010. Выполняем команду Файл-Сведения-Добавить ЭЦП, и в открывшемся меню выбираем необходимый сертификат, используемый для подписи. Для окончания работы подтверждаем выбор и проверяем, появился ли в конце документа знак, свидетельствующий о наличии ЭЦП.
HTML
Чтобы поставить подпись, необходимо будет зайти на портал при помощи браузера Internet Explorer, найти в его меню функцию «Подписать и отправить», определиться с сертификатом и, следуя подсказкам диалогового окна, кликнуть на кнопку «Подписать».

Чтобы подписать документ, который находится в формате PDF, необходимо будет установить на свой компьютер плагин КриптоПро PDF, который был специально разработан для работы с программой Adobe Reader версии 7.0 и выше. Данный плагин находится в свободном доступе в сети интернет, а кроме того, он абсолютно бесплатный.
XML
Документы с расширением XML чаще всего встречаются при работе с базами данных. В некоторых ситуациях возникает необходимость визирования документа (например, если вы имеете дело с документом, касающимся статистических данных, или же сведениями о начислении заработной платы сотрудникам).
Чтобы поставить свою подпись, необходимо нажать на специальную клавишу, встроенную в программу по умолчанию. Также существует вариант подписания документов формата XML при помощи дополнительных программных возможностей, которые обеспечиваются рядом программ, среди которых КриптоПро АРМ и XMLdsig.
Многофайловые документы (Rar-архивы и подобное)
Иногда может возникать необходимость в подписании большой совокупности документов. В данной ситуации целесообразно ставить ЭЦП на каждый файл в отдельности. Если же по каким-то причинам данная операция невозможна, то в таком случае допускается еще один вариант.

Необходимо создать так называемую карточку документа в отдельном текстовом вложении. Она должна содержать в себе все идентификационные данные по каждому документу из списка, а также ключевые хеш-функции по каждому файлу.
База данных
Необходимость в подписании баз данных возникает только в двух случаях: если вы работаете с начислением зарплат или же занимаетесь налоговыми отчислениями. В данном случае оставить ЭЦП будет предельно просто. Программа, используемая для базы данных, изначально имеет встроенную кнопку для подписания документа. Необходимо будет найти ее и выполнить несколько действий в соответствии с подсказками меню.
Использование веб-сервисов
Для того чтобы подписать ЭД необязательно приобретать программное обеспечение или плагины. Можно воспользоваться одним из онлайн-сервисов. Например, Крипто Контур (https://crypto.kontur.ru/). Сервис бесплатный, и позволяет проверить и создать ЭП. Контур от КриптоПро также может расшифровать и зашифровать электронный файл. Еще один плюс работы — возможность подписать договор в любом формате, пакет файлов или целый архив.
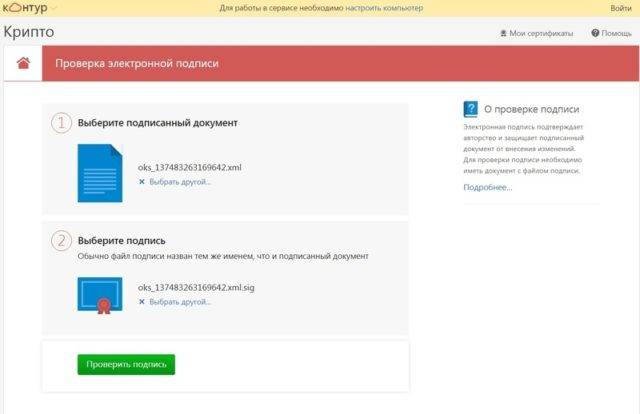
Сервис становится доступным для работы после простой регистрации и автоматической установки на ПК для выполнения криптографических преобразований. Сервис имеет понятный и удобный интерфейс, а чтобы подписать файл нужно:
- загрузить документ, который необходимо заверить ЭП;
- выбрать один из доступных сертификатов;
- создать файл ЭП;
- нажать «Подписать». Сервис автоматически создаст папку с оригинальным и подписанным файлом (расширение .sig);
- при необходимости скачать с сервера папку с ЭД.
Отправка подписанного ЭД возможна также напрямую с сервера. В этом случае адресат получается ссылку на папку, сохраненную в Крипто Контур. Скачанную папку (оригинал ЭД, файл с подписью, сертификат ЭП и инструкция по проверке ЭЦП) можно отправить через любую почтовую систему.
Чем открыть файл sig на компьютере – возможные варианты
Подобные документы в некоторых источниках носят название SignatureFile. Существует два варианта решения:
- онлайн – с помощью одного из облачных сервисов;
- имеющимися на девайсе программами/приложениями.
Второй вариант достаточно прост. Чтобы открыть файл, имеющий расширение sig достаточно воспользоваться обычным Блокнотом. Он есть на всех операционных системах Виндоус. Очередность действий:
- Открыть на ПК текстовый файл (клик правой клавишей мыши на пустой части экрана, создать/текстовый документ).
- Он откроется в Блокноте. Выбрать вкладку Файл.
- Из выпавшего меню выбрать вариант «Открыть» (если предпочитаете работать с клавиатурой – воспользуйтесь сочетанием клавиш CTRL O).
- В открывшемся окне нужно найти файл, имеющий данное расширение и нажать кнопку «Открыть». Можно просто указать его путь.
Вот самый простой ответ на вопрос о том, чем открыть файл sig на компьютере.
Кроме того, можно воспользоваться менеджером компании Майкрософт, он же — MicrosoftOutlook. Она присутствует также в любом офисном пакете фирмы. Чаще всего пользователи предпочитают не углубляться в ее изучение, т.к. для электронной переписки в основном используют другие возможности программ ноутбуков или компьютеров. Исключением являются сотрудники крупных компаний, корпоративная почта которых предусматривает такой вариант. Однако для работы с документами, имеющими расширение sig, Оутлук будет полезен.
Внимание! Кроме электронной подписи, SignatureFile могут представлять собой файл для хранения изображения (растрового). В таком случае ни Блокнот, ни традиционное пакетное приложение не смогут его открыть
Для таких ситуаций существует также несколько вариантов (смотрите последние 2 пункта в следующем перечне).
Для того чтобы открыть файл sig онлайн применяются следующие приложения:
- QUALCOMM Eudora (в операционных системах типа МАС).
- Crypto Pro.
- Крипто АРМ – помогает не только прочесть электронную подпись, но и зашифровать информацию. Программа платная, но ест тестовый период в 30 дней.
- Print Master.
- The Print Shop.
- The PrintView.
Что может входить в Signature File:
- имя отправителя;
- специальный ключ (закодированный);
- электронную подпись отправителя;
- адрес электронного ящика отправителя;
- электронную почту получателя;
- контактный номер телефона для связи;
- название компании;
- должность в компании.
Эти данные вносятся непосредственно в момент, когда создается то или иное письмо.